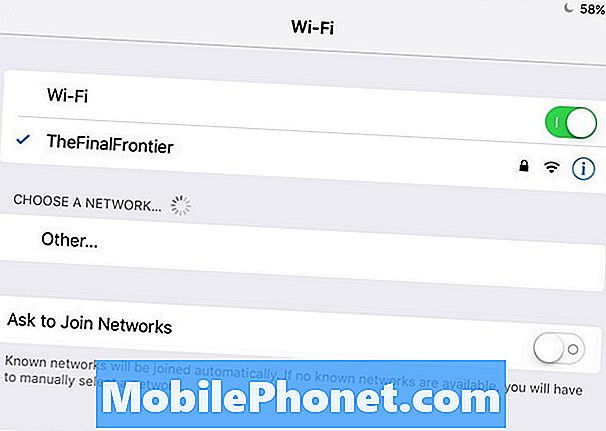Vsebina
Današnja objava obravnava težavo, ki vpliva na zaslon Google Pixel 3 XL pri uporabi aplikacije kamere. V bistvu zaslon ob vsaki uporabi aplikacije kamere postane črn. Če imate v napravi Pixel podobno težavo, si oglejte spodnje rešitve.
Težava: Zaslon Google Pixel 3 XL postane črn, če uporabljate aplikacijo za kamero
Kamera daje črni zaslon, zato sem sledil vsakemu koraku, ki ga je imela ta objava tudi v varnem načinu, kjer so onemogočene vse tretje osebe, moja kamera je delovala, dokler nisem odprl sel in poskušal narediti fotografijo, medtem ko sem v varnem načinu dobil črni zaslon . Prisilno ponastavite to in vse in nič v tem trenutku. Mislim, da je Google zafrknil, kako druge aplikacije sodelujejo s kamero in ne s strojno opremo. Mora biti v njihovi programski opremi.
Rešitev: Če se pri uporabi aplikacije kamere v varnem načinu še vedno pojavlja črni zaslon, se premaknite na naslednji korak za odpravljanje težav, ki je namenjen neposredni obravnavi aplikacije.
1. rešitev: Počistite predpomnilnik aplikacije kamere
Poskusite počistiti predpomnilnik aplikacije kamere in preverite, kaj se zgodi.
- Na začetnem zaslonu se dotaknite in povlecite navzgor, da se prikažejo vse aplikacije.
- Pojdite v Nastavitve.
- Tapnite Aplikacije in obvestila.
- Dotaknite se Ogled vseh aplikacij »xx«.
- Dotaknite se ustrezne aplikacije.
- Tapnite Shramba.
- Tapnite Počisti predpomnilnik.
- Znova zaženite Pixel 3 XL.
2. rešitev: Vrnite aplikacijo kamere na privzete vrednosti
Če težava ostane po brisanju predpomnilnika aplikacije kamere, jo vrnite na tovarniške nastavitve s temi koraki:
- Na začetnem zaslonu se dotaknite in povlecite navzgor, da se prikažejo vse aplikacije.
- Pojdite v Nastavitve.
- Tapnite Aplikacije in obvestila.
- Dotaknite se Ogled vseh aplikacij »xx«.
- Dotaknite se ustrezne aplikacije.
- Tapnite Shramba.
- Dotaknite se Izbriši podatke.
- Znova zaženite Pixel 3 XL.
3. rešitev: Namestite posodobitve
Ko se ukvarjate s katero koli težavo s sistemom Android, je ena osnovnih stvari, da zagotovite namestitev posodobitev za aplikacije in operacijski sistem. Namestite sistemske posodobitve
Nekatere napake povzroča slabo kodiranje. Ena izmed prednosti uporabe naprave Google Pixel je dejstvo, da ste lahko eden prvih, ki ima najnovejše funkcije, ki jih ponuja Android. Vendar pa je to lahko tudi razlog, zakaj je vaša naprava lahko vir frustracije. Ni popolnega operacijskega sistema, zato so prve različice ponavadi napačne. Če se je Pixel 3 XL po posodobitvi začel samodejno znova zagnati, je to morda posledica neučinkovite kode. Ko Google odpravlja napake, se sprostijo posodobitve za njihovo izvajanje. Prepričajte se, da ste namestili najnovejše razpoložljive posodobitve sistema, ko se pojavijo.
Naprave Pixel 3 so privzeto nastavljene na samodejno namestitev sistemskih posodobitev. Lahko pa ga tudi sami preverite ročno in preverite, ali je za vašo napravo trenutno na voljo novejša različica Androida. Takole:
- Pixel 3 XL povežite z wifi.
- Odprite aplikacijo Nastavitve.
- Pri dnu tapnite Sistem.
- Tapnite Napredno.
- Dotaknite se Posodobitev sistema. Če ne vidite možnosti »Napredno«, tapnite O telefonu.
- Videli boste stanje posodobitve. Sledite navodilom na zaslonu.
4. rešitev: ponastavitev na tovarniške nastavitve
Če težava ostaja na tej točki, razmislite o brisanju telefona in vrnitvi vseh sistemskih nastavitev na privzete. Ponastavitev na tovarniške nastavitve bo izbrisala tudi vse osebne podatke, zato pred tem varnostno kopirajte fotografije, videoposnetke, dokumente itd.
Ponastavitev na tovarniške nastavitve:
- Ustvarite varnostno kopijo svojih osebnih podatkov.
- Izklopite Google Pixel 3 XL.
- Pritisnite in držite gumba za vklop / izklop glasnosti, dokler se ne prikaže način zagonskega nalagalnika (slika Androida z začetkom nad njim), nato spustite.
- Izberite način za obnovitev. Z gumbi za glasnost lahko preklapljate med razpoložljivimi možnostmi in z gumbom za vklop / izklop. Naprava bo trenutno zagnala Googlov začetni zaslon in se nato znova zagnala v načinu za obnovitev.
- Če se na zaslonu prikaže slika pokvarjenega Androida z natisnjenim napisom »No Command«, pritisnite in držite gumb za vklop. Enkrat pritisnite gumb za povečanje glasnosti. Nato spustite gumb za vklop.
- Na zaslonu za obnovitev Android izberite Wipe data / factory reset.
- Izberite Da. Počakajte nekaj minut, da se postopek ponastavitve na tovarniške podatke konča.
- Izberite Znova zaženi sistem zdaj. Počakajte nekaj minut, da se končajo postopki ponastavitve in ponovnega zagona tovarniških podatkov.
- Ponovno nastavite telefon.
5. rešitev: Poiščite strokovno pomoč
Če po ponastavitvi na tovarniške nastavitve nič ne deluje, to pomeni, da je vzrok težave globlji. Morda je povezano s strojno opremo ali je zakopano globoko v operacijskem sistemu ali vdelani programski opremi. Na tej stopnji ne morete storiti ničesar drugega, kot da dobite podporo pri Googlu.