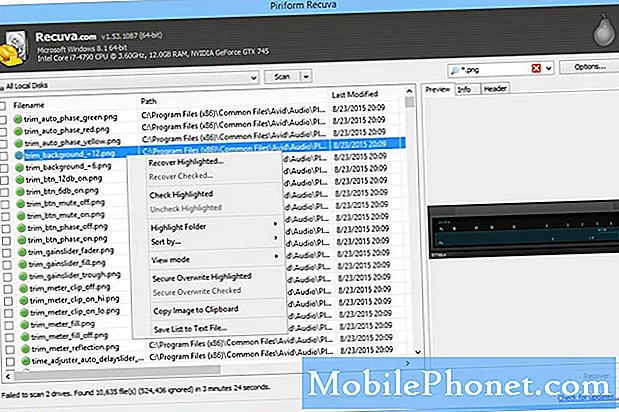Vsebina
- Delo z internetnim brskalnikom Galaxy S6 Edge
- Uporaba internetnega brskalnika S6 Edge
- Ročno nastavite internet na Galaxy S6 Edge
- Dodajanje zaznamka v internetni brskalnik S6 Edge
- Ogled zgodovine internetnega brskalnika na Galaxy S6 Edge
- Odpiranje novega zavihka Brower v internetnem brskalniku S6 Edge
- Konfiguriranje nastavitev internetnega brskalnika na Galaxy S6 Edge
- Uporaba brskalnika Chrome na Galaxy S6 Edge
- Več navodil za brskalnik Galaxy S6 Edge
- Kako počistiti predpomnilnik brskalnika na Galaxy S6 Edge
- Kako počistiti piškotke brskalnika na Galaxy S6 Edge
- Kako počistiti zgodovino brskalnika
- Kako omogočiti / onemogočiti JavaScript v brskalniku S6 Edge
- Kako prisilno ustaviti mobilni brskalnik na Galaxy S6 Edge
Delo z internetnim brskalnikom Galaxy S6 Edge
Internetna aplikacija na Galaxy S6 in S6 Edge je brskalnik Android, ki ga je spremenil Samsung. Podpira več zavihkov, vključno z načinom brez beleženja zgodovine. Prav tako lahko sinhronizira odprte zavihke in zaznamke z drugimi napravami, če se prijavite v svoj račun Samsung.
Med novimi zanimivimi funkcijami internetnega brskalnika Edge je njegova sposobnost, da se s prstnimi odtisi prijavite na spletna mesta. To pomeni, da se lahko s prstnimi odtisi prijavite nazaj na določeno spletno mesto. Deluje tako, da ob prvi prijavi na določena spletna mesta ali strani za prijavo vnesete uporabniško ime in geslo, nato pa izberete možnost, da si zapomnite svoje prijavne poverilnice s prstnimi odtisi. Ko spletno mesto zahteva prijavo, vas bo telefon pozval, da položite prst na tipko Domov in po nekaj sekundah bodo podatki izpolnjeni in poslani.
Uporaba internetnega brskalnika S6 Edge
Zagon aplikacije za internetni brskalnik je za obstoječe uporabnike Androidov enostavna naloga, vendar vseeno ponujamo ta priročnik za vse začetnike naprav Android, ki še niso seznanjeni z vmesnikom telefona.
Evo, kako zagnati ali odpreti internetni brskalnik in začeti brskati po spletu s pametnim telefonom S6 edge:
- Dotaknite se Aplikacije z začetnega zaslona.
- Dotaknite se Internet.
- Počakajte, da se brskalnik odpre, in nato začnite brskati po spletni vsebini.
Več namigov:
Internetni brskalnik lahko zaženete tudi tako, da tapnete URL (hiperpovezavo) v besedilnem, e-poštnem ali gmailovem sporočilu iz naprave.
Če želite privzeto zagonsko stran v telefonu spremeniti na trenutno stran, tapnite Več, Pojdi do Nastavitve, izberite Domača stranin na koncu tapnite Trenutna stran.
Ročno nastavite internet na Galaxy S6 Edge
Številne funkcije telefona so si delile internetno povezavo za različne namene, kot so brskanje po spletu, prejemanje e-pošte in prenos / namestitev aplikacij. Na splošno lahko vaš telefon dostopi do interneta, takoj ko vstavite kartico SIM. Če pa ni tako, morate telefon ročno nastaviti za internet.
Če želite ročno nastaviti Galaxy S6 Edge za internet, sledite tem korakom:
- Odprite ObvestiloPanel tako, da s prstom povlečete zaslon od zgornjega roba telefona navzdol.
- Dotaknite se Nastavitveikono na zgornjem desnem robu plošče za obvestila.
- Pomaknite se do in tapnite, da izberete Mobilniomrežja Iz Povezavemeni Spodaj Nastavitve.
- Dotaknite se DostopTočkaImena za konfiguriranje APNnastavitveročno.
- Dotaknite se Dodaj da ustvarite novo podatkovno povezavo.
Namig: Obrnite se na svojega ponudnika / operaterja brezžičnih storitev, da se prepričate, da vnesete pravilne podatke za nastavitve APN v telefonu, kot so ime podatkovne povezave, naslov APN, koda države (MCC), omrežna koda (MNC), vrsta preverjanja pristnosti, PAP, vrsta APN, in podobni.
- Ko dobite vse potrebne informacije, sledite navodilom na zaslonu, da dokončate postopek nastavitve APN in nato v svoji napravi začnete uporabljati internet.
Dodajanje zaznamka v internetni brskalnik S6 Edge
Če ustvarite zaznamek svojih najljubših spletnih mest, boste prihranili čas in trud pri dostopu do njih, ko boste naslednjič iskali podobne vsebine. Z možnostmi menija brskalnika S6 Edge lahko na vaši napravi dodate med priljubljene spletne strani. Sledite tem korakom:
- Dotaknite se Aplikacije z začetnega zaslona.
- Dotaknite se Internet , da odprete brskalnik.
- Pomaknite se po spletnem mestu ali spletni strani, ki jo želite dodati med zaznamke.
- Dotaknite se Zaznamkiali ikono Dodaj internetne zaznamke, nato tapnite Dodaj.
- Ko se odpre okno za dodajanje zaznamka, lahko preverite ali spremenite naslov zaznamka, URL in druge informacije.
- Dotaknite se Shrani če želite shraniti zaznamek, bo spletna stran / stran dodana med zaznamke.
Katere koli shranjene zaznamke lahko uredite tudi z naslednjimi možnostmi zaznamkov.
- Uredi - možnost za urejanje zaznamkov iz brskalnika. Urejanje zaznamkov na S6 Edge:
- Odprite brskalnik.
- Dotaknite se Zaznamkiikono.
- Dotaknite se in pridržite zaznamek na svojih spletnih mestih z zaznamki.
- Dotaknite se Več , da si ogledate več možnosti.
- Dotaknite se, da izberete Uredi.
- Uredite izbrani zaznamek.
- Dotaknite se Shrani ko končate z urejanjem.
- Izbriši - možnost, ki se uporablja za odstranjevanje ali brisanje zaznamkov iz brskalnika. Tu so koraki za brisanje zaznamkov na S6 Edge:
- Odprite brskalnik.
- Dotaknite se Zaznamkiikono.
- Dotaknite se zaznamka in ga pridržite, da ga izbrišete.
- Dotaknite se Izbriši odstranite ali izbrišite izbrani zaznamek.
Ogled zgodovine internetnega brskalnika na Galaxy S6 Edge
Zgodovino brskanja si lahko ogledate z možnostmi menija brskalnika na pametnem telefonu S6 Edge. Takole:
- Dotaknite se Aplikacije z začetnega zaslona.
- Dotaknite se Internet , da odprete brskalnik.
- Dotaknite se Zaznamki za prikaz okna z zaznamki.
- Dotaknite se Zavihek Zgodovina.
- Dotaknite se, da na seznamu prejšnjih obiskov spletnega mesta, iskanj ali prenosov izberete vnos. S tem boste naložili spletno mesto ali spletno stran.
Odpiranje novega zavihka Brower v internetnem brskalniku S6 Edge
Hitrejši in enostavnejši način za preklapljanje med spletnimi mesti je uporaba zavihkov. V internetnem brskalniku S6 Edge to storite tako:
- Dotaknite se Aplikacije z začetnega zaslona.
- Dotaknite se Internet , da odprete brskalnik.
- Dotaknite se Zavihki (Ikona internetnega zavihka) in odpre se novo okno. Namig: Če ne vidite ikone zavihka Internet (zavihki), preprosto povlecite spletno stran navzdol, da se na vrhu prikaže naslovna vrstica, spodaj pa vrstica z možnostmi.
- Dotaknite se Nov zavihek poleg zgornjega desnega kota zaslona Več nadaljevati.
- Prikaže se novo okno. Če želite preklopiti med okni, preprosto tapnite Zavihki in se nato dotaknite sličice.
Konfiguriranje nastavitev internetnega brskalnika na Galaxy S6 Edge
Eden od načinov za prilagoditev brskalnika glede na vaše želje je konfiguriranje internetnih nastavitev v telefonu. Če želite to narediti, morate do internetnih nastavitev dostopati iz internetne aplikacije. Tu so koraki:
- Dotaknite se Internet z začetnega zaslona.
- Dotaknite se Več.
- Dotaknite se Nastavitve.
Lahko pa tudi to:
- Dotaknite se Aplikacije z začetnega zaslona.
- Dotaknite se Nastavitve.
- Pomaknite se do možnosti in se je dotaknite Aplikacije v meniju Nastavitve pod Naprava.
- Dotaknite se Internet v oknu Applications.
- Odpre se zaslon z internetnimi nastavitvami z naslednjimi možnostmi za konfiguracijo:
- Domača stran - je možnost, ki se uporablja za izbiro domače strani, ki se prikaže ob zagonu internetnega brskalnika. To je tako, kot da nastavite privzeto domačo stran vsakič, ko v računalniku zaženete ali odprete brskalnik.
- Privzeti iskalnik - možnost, ki se uporablja za izbiro ali dodelitev privzetega iskalnika za uporabo z brskalnikom.
- Moj profil za samodejno izpolnjevanje - možnost, ki se uporablja za upravljanje vašega profila za samodejno izpolnjevanje.
- Ročni zoom - možnost, ki se uporablja za preglasitev zahtev spletnih strani za nadzor / upravljanje ravni povečave.
- Zasebnost - uporablja se za izbiro možnosti, pomembnih za zasebnost.
- Napredno - uporablja se za izbiro nastavitev za upravljanje / nadzor nad tem, kako brskalnik obravnava določeno vsebino.
Uporaba brskalnika Chrome na Galaxy S6 Edge
Poleg aplikacije za internetni brskalnik pametni telefon S6 Edge podpira tudi mobilni spletni brskalnik Chrome, tako da lahko Chrome uporabljate kot brskalnik za telefon.
Google Chrome je na voljo v vseh sistemih Android kot del paketa storitev Play. Chrome lahko sinhronizira tudi zavihke, odvisno od vašega Google Računa. Na voljo je tudi možnost varčevanja s podatki stiskanja strani, preden jih pošljete v telefon. Prav tako lahko zazna tujejezična spletna mesta in ponudi samodejno prevajanje. Podobno kot internetna aplikacija S6 Edge tudi Chrome podpira funkcijo več oken.
Ko ste prijavljeni z Google Računom, brskalnik Edge Chrome uvozi vse vaše zaznamke in druge spletne nastavitve za uporabo v vaši napravi.
Za tiste, ki potrebujejo pomoč, sledite navodilom za zagon / uporabo mobilnega spletnega brskalnika Chrome na Galaxy S6 Edge:
- Dotaknite se Aplikacije z začetnega zaslona.
- Dotaknite se Chrome odpreti brskalnik Chrome.
- Tapnite naslovno vrstico na vrhu in vnesite katero koli ključno besedo ali iskalne besede za iskanje v Googlu ali spletni naslov ali URL za nalaganje spletnega mesta.
Telefonsko pomoč za Chrome lahko najdete tudi s temi koraki:
- Odprite Chrome
- Dotaknite se Večopcije (ikona s tremi navpičnimi pikami).
- Dotaknite se, da izberete Pomoč& povratne informacije od danih možnosti. S tem boste dobili spletno stran z Googlovo pomočjo za Chrome.
Več navodil za brskalnik Galaxy S6 Edge
Naslednja vsebina prikazuje dodatna dejanja / postopke, povezane z uporabo brskalnikov Internet in Chrome na pametnem telefonu Samsung Galaxy S6 Edge. Katere koli od teh metod lahko uporabite ali uporabite tudi pri reševanju morebitnih težav z brskalnikom v telefonu. Poleg tega je za boljše in hitrejše brskanje priporočljivo tudi čiščenje predpomnilnikov, piškotkov in zgodovine brskalnika.
Kako počistiti predpomnilnik brskalnika na Galaxy S6 Edge
Po definiciji se predpomnilnik nanaša na repozitorij shranjenih informacij, ki se uporablja za pospešitev postopka pridobivanja podatkov. Predpomnilniki se uporabljajo za pospešitev postopka, tako da podatkov ni treba ponovno izračunati ali pridobiti s prvotnega mesta, kar prihrani čas.
Internetni brskalniki uporabljajo predpomnjenje za shranjevanje spletnih strani HTML tako, da shranijo kopijo obiskanih strani in jo nato uporabijo, ko ponovno obiščete to stran. Predpomnilniki brskalnika so uporabni, ko uporabniki pritisnejo gumb Nazaj ali kliknejo povezavo, da si ogledajo stran, ki so si jo pravkar ogledali, ali če na spletnem mestu uporabljate iste navigacijske slike.
Poškodovani predpomnilniki pa lahko sprožijo težave v samem brskalniku in vplivajo na njegovo delovanje. Takrat morate v napravi počistiti predpomnilnik brskalnika.
Sledite tem korakom, da počistite predpomnilnik internetnega mobilnega brskalnika
- Dotaknite se Aplikacije s katerega koli začetnega zaslona.
- Dotaknite se Internet odpreti internetni brskalnik.
- Dotaknite se Večikono nadaljevati.
- Pomaknite se do možnosti in se je dotaknite Nastavitve od danih možnosti.
- Dotaknite se Zasebnost.
- Dotaknite se Izbrišiosebnopodatkov.
- Označite potrditveno polje zraven predpomnilnik.
- Dotaknite se Izbriši za čiščenje predpomnilnika iz internetnega mobilnega brskalnika.
Namig: Čiščenje predpomnilnika se lahko razlikuje glede na število predpomnilnika, shranjenega v vašem brskalniku. Če pogosteje ali redno počistite predpomnilnik brskalnika, ne bo trajalo nekaj časa, da ga dokončate. Enako velja pri brisanju piškotkov in zgodovine brskalnika.
Sledite tem korakom, da počistite predpomnilnik brskalnika Chrome
- Dotaknite se Aplikacije s katerega koli začetnega zaslona.
- Dotaknite se Chrome za zagon mobilnega brskalnika Chrome.
- Dotaknite se Meniikono.
- Pomaknite se do možnosti in se je dotaknite Nastavitve v meniju.
- Pomaknite se do Napredno.
- Dotaknite se Zasebnost.
- Dotaknite se možnosti za Počisti podatke brskanja v zgornjem levem kotu.
- Označite potrditveno polje zraven Počistite predpomnilnik.
- Dotaknite se Jasno , da začnete čistiti predpomnilnik brskalnika.
Kako počistiti piškotke brskalnika na Galaxy S6 Edge
Piškotki se nanašajo na majhne besedilne datoteke, ki so shranjene v imeniku brskalnika ali podmapah podatkov programa. Laično gledano gre za majhno datoteko s črkami in številkami, ki se prenesejo v vašo napravo, ko obiščete določeno spletno mesto. So kot tipke navideznih vrat, ki odklenejo pomnilnik naprave in spletnemu mestu omogočijo, da prepozna uporabnike, ko se vrnejo na to spletno mesto, tako da odprejo vrata različnim vsebinam ali storitvam. Piškotki se pogosto uporabljajo na spletnih mestih z velikimi podatkovnimi bazami, zahtevajo prijavo in druge napredne funkcije.
Obstajata dve vrsti piškotkov, in sicer sejni piškotki in trajni piškotki. Sejni piškotki se začasno ustvarijo v podmapi vašega brskalnika, medtem ko obiščete spletno mesto. Ko zapustite spletno mesto, bodo tudi ti piškotki izbrisani. Stalni piškotki pa so datoteke, ki ostanejo v podmapi vašega brskalnika in se znova aktivirajo ob naslednjem obisku spletnega mesta, ki je ustvarilo določen piškotek. Te datoteke ostanejo v podmapi brskalnika toliko časa, kot je določeno v datoteki piškotka.
Vendar preveč piškotkov, shranjenih v brskalniku, lahko sproži tudi težave z brskanjem v napravi, na primer počasno brskanje. Zato je priporočljivo tudi brisanje piškotkov brskalnika.
Sledite tem korakom, da počistite piškotke internetnega mobilnega brskalnika
- Dotaknite se Aplikacije s katerega koli začetnega zaslona.
- Dotaknite se Internet odpreti internetni brskalnik.
- Dotaknite se Večikono nadaljevati.
- Pomaknite se do možnosti in se je dotaknite Nastavitve od danih možnosti.
- Dotaknite se Zasebnost.
- Dotaknite se Izbrišiosebnopodatkov.
- Označite potrditveno polje zraven Piškotki in podatki o spletnih mestih.
- Dotaknite se Izbriši za brisanje piškotkov iz internetnega mobilnega brskalnika.
Sledite tem korakom, da počistite piškotke brskalnika Chrome za mobilne naprave
- Dotaknite se Aplikacije s katerega koli začetnega zaslona.
- Dotaknite se Chrome za zagon mobilnega brskalnika Chrome.
- Dotaknite se Meniikono.
- Pomaknite se do možnosti in se je dotaknite Nastavitve v meniju.
- Pomaknite se do Napredno.
- Dotaknite se Zasebnost.
- Dotaknite se možnosti za Počisti podatke brskanja v zgornjem levem kotu.
- Označite potrditveno polje zraven Izbriši piškotke, podatke o spletnih mestih.
- Dotaknite se Jasno za brisanje piškotkov brskalnika.
Kako počistiti zgodovino brskalnika
Kot že ime pove, zgodovina brskalnika vključuje seznam vaših predhodno in / ali nedavno obiskanih spletnih mest in spletnih strani ter s tem povezanih podatkov, kot sta naslov strani in čas obiska, ki jih aplikacija brskalnika zabeleži standardno za določeno časovno obdobje. To uporabnikom omogoči gumb Nazaj in / ali seznam zgodovine, da se po potrebi vrnejo na strani, ki so jih že obiskali, namesto da se zanašajo na to, da si uporabnik zapomni, kje je bil v spletu.
Čeprav zgodovina brskalnika ponuja prednosti, lahko kopičenje preveč teh podatkov dolgoročno vpliva tudi na izkušnjo brskanja. Zato je potrebno redno brisanje zgodovine brskalnika.
Sledite tem korakom, da počistite zgodovino internetnega brskalnika
- Dotaknite se Aplikacije s katerega koli začetnega zaslona.
- Dotaknite se Internet odpreti internetni brskalnik.
- Dotaknite se Večikono nadaljevati.
- Pomaknite se do možnosti in se je dotaknite Nastavitve od danih možnosti.
- Dotaknite se Zasebnost.
- Dotaknite se Izbrišite osebne podatke.
- Označite potrditveno polje zraven Zgodovina brskanja.
- Dotaknite se Izbriši za začetek postopka.
Sledite tem korakom, da počistite zgodovino brskalnika Chrome za mobilne naprave
- Dotaknite se Aplikacije s katerega koli začetnega zaslona.
- Dotaknite se Chrome za zagon mobilnega brskalnika Chrome.
- Dotaknite se Meniikono.
- Pomaknite se do možnosti in se je dotaknite Nastavitve v meniju.
- Pomaknite se do Napredno.
- Dotaknite se Zasebnost.
- Dotaknite se možnosti za JasnoBrskanjePodatki v zgornjem levem kotu.
- Označite potrditveno polje zraven Jasnobrskanjezgodovino.
- Dotaknite se Jasno za začetek postopka.
Kako omogočiti / onemogočiti JavaScript v brskalniku S6 Edge
Javascript je dinamičen programski jezik, ki se pogosto uporablja kot del spletnih brskalnikov z izvedbami, ki omogočajo odjemalskim skriptom interakcijo z uporabnikom, nadzor brskalnika, asinhrono komunikacijo in spreminjanje prikazane vsebine dokumenta. Pogosto se uporablja pri programiranju na strani strežnika z okolji za izvajanje, kot so razvoj iger, pa tudi namizne in mobilne aplikacije.
JavaScript je mogoče onemogočiti ali omogočiti v mobilnih brskalnikih, kot sta internet in brskalnik Chrome na Galaxy S6 Edge. Če potrebujete pomoč, si oglejte hiter vodnik.
Koraki za vklop ali izklop JavaScript-a v internetnem mobilnem brskalniku
- Dotaknite se Aplikacije z začetnega zaslona.
- Dotaknite se Internet.
- Dotaknite se Večikono.
- Pomaknite se do možnosti in se je dotaknite Nastavitve.
- Dotaknite se Napredno.
- Dotaknite se drsnika poleg Vklopite JavaScript za vklop ali izklop.
Koraki za vklop ali izklop JavaScript-a v mobilnem brskalniku Chrome:
- Dotaknite se Aplikacije z začetnega zaslona.
- Dotaknite se Chrome.
- Dotaknite se Meniikono.
- Pomaknite se do možnosti in se je dotaknite Nastavitve v meniju.
- Dotaknite se Vsebina nastavitve pod Napredno.
- Označite potrditveno polje zraven Omogoči JavaScript če ga želite vklopiti in odstranite oznako, da ga izklopite.
Vklop ali izklop JavaScript se uporablja tudi pri odpravljanju težav z mobilnim brskalnikom z ustreznimi pozivi za napake.
Kako prisilno ustaviti mobilni brskalnik na Galaxy S6 Edge
Če gre s telefonom kaj narobe, kot da nenadoma zamrzne ali postane počasen, lahko prisilno ustavite vse programe, ki se izvajajo v ozadju, vključno z internetom ali brskalnikom / aplikacijo Chrome.
Če ga boste potrebovali v prihodnosti, je tukaj hiter vodič o tem, kako prisilno ustaviti aplikacije za mobilni brskalnik na Galaxy S6 Edge:
- Dotaknite se Aplikacije s katerega koli začetnega zaslona.
- Dotaknite se Nastavitve.
- Pomaknite se do možnosti in se je dotaknite Aplikacije na zaslonu nastavitev.
- V razdelku Aplikacije se dotaknite Uporabavodja.
- Dotaknite se zavihka, da odprete in si ogledate programe, ki jih želite prisilno zapreti.
- Dotaknite se, da izberete aplikacijo brskalnika (Internet / Chrome).
- Iz AppInformacijezaslon, se dotaknite Gumb Force Stop.
- Dotaknite se v redu ko se prikaže sporočilo Force Stop. S tem boste ustavili izbrano aplikacijo.
Upoštevajte iste korake, če morate prisilno ustaviti druge programe, ki se izvajajo v ozadju, vključno s tistimi, ki ste jih prenesli v telefon.
In to zaključuje 8th izdaja naše serije o Vadnicah za Samsung Galaxy S6 Edge, Kako in nasveti.
Prosimo vas, da v prihodnjih dneh objavljate ustreznejšo vsebino, ki bo zapolnila strani s kazalom vadnic. Potrudili se bomo, da vam zagotovimo bolj poenostavljene reference od osnov do naprednejše uporabe novega vodilnega pametnega telefona Samsung.
Za dodatna vprašanja in / ali vodnike / posebne zahteve po vajah za Galaxy S6 Edge nam pišite na [email protected] in z veseljem vam bomo pomagali. Lahko tudi obiščete našo Facebook stran, da spremljate naše najnovejše objave in posodobitve spletnih strani prek Facebook Newsfeeds.