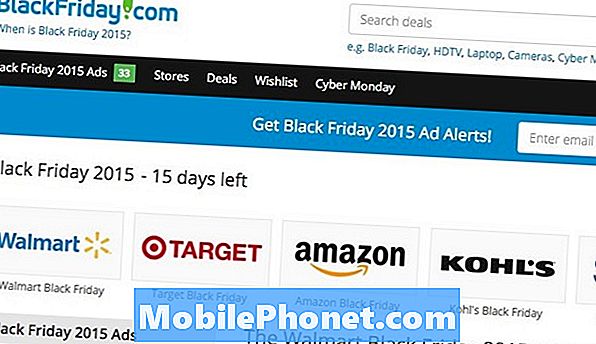Vsebina
- Prvi zagon novega MacBook-a
- Prilagajanje funkcij OS X
- Nastavite tiskalnik
- Nastavite iCloud
- Nastavite Mac App Store
- Nastavite iTunes
- Naredite svoje
- Drugi koristni nasveti
Ljudje, ki so prejeli nov MacBook kot darilo ali zase, bodo morali stvari pripraviti za največjo zmogljivost. Dovolite nam, da vam ponudimo nekaj korakov, da se stvari izvajajo in da se izognete plačilu programa Best Buy ali Staples za prilagoditev nastavitev in namestitev programske opreme. Uporabniki lahko to storijo enostavno brez čakanja. Apple ponuja osebno pomoč pri novem računalniku, vendar zakaj čakati v vrsti ali izgubljati čas v trgovini.
Morda se sliši čudno, vendar začnite z uživanjem izkušenj z unboxingom. Apple porabi veliko časa za inženiring pakirnega procesa za gladko in elegantno izkušnjo unboxinga. Oglejte si spodnji videoposnetek, če si želite ogledati odpakiranje MacBook Pro.
Sledite korakom v videu, da se pripravite na zagon računalnika tako, da odstranite plastiko. Priključite MagSafe priključek, ki se magnetno poveže z levo stranjo MacBook-a in ga napolnite med izvajanjem teh korakov. Pritisnite gumb za zagon, da ga prvič zaženete.
Prvi zagon novega MacBook-a
Prvi zagon poziva uporabnike, da se odločijo za stvari, kot so jezik operacijskega sistema in tipkovnica, Wi-Fi ali Ethernet, in obnovijo vsebino iz drugega vira. Izberite uporabniški vmesnik in jezik tipkovnice ter se povežite z Wi-Fi z geslom v omrežju. Nato izberite MacBook kot čist zagon ali obnovitev iz ene od naslednjih možnosti:
- Še en računalnik - uporabite to, če ste lastnik drugega Mac-a.
- Time Machine backup - uporabite to možnost, če ste izdelali varnostno kopijo drugega računalnika Mac s sistemom Time Machine.
- Še en trdi disk - uporabite to možnost, če ste odstranili trdi disk iz drugega računalnika Mac in ga želite uporabiti priključen na adapter USB, kot je ta tukaj.
- Windows PC - če uporabljate računalnik Windows in želite prenesti osebne datoteke in podatke.
Ko obnovite vsebino, vnesite Apple ID / geslo ali ustvarite novo. To je ena velika odločitev. Mnogi uporabniki dejansko uporabljajo dva računa Apple. Delijo eno z družino, da lahko vsakdo uporablja aplikacije, kupljene prek računa. Ustvarjajo ločen račun Apple, da iCloud varnostno kopira osebne podatke, kot so stiki, koledar, e-pošta in nastavitve, kot so zaznamki in internetni računi. Izberite, ali uporabite en račun za vse ali ločene račune za situacije, kot je opisana tukaj.
Za tiste, ki uporabljajo dva računa, izberite tistega, ki je namenjen za osebne podatke, in iCloud varnostno kopijo in vnesite to med prvim zagonom, ne tistega za nakup aplikacij in medijev. Druge informacije vnesite pozneje.
Nastavitev Find My Mac za pomoč, če se Mac izgubi ali ga ukradejo. Dvakrat se strinjate s pogoji storitve in nato v računalniku ustvarite nov uporabniški račun. To se razlikuje od ID-ja Apple, ki se uporablja za iCloud ali za nakup medijev in aplikacij. Ta uporabniški račun na pogonu za shranjevanje ustvari mapo za shranjevanje osebnih datotek, programov in prilagoditev za ta računalnik. Geslo ščiti vsebino in uporabnik bo vnesel geslo, ko se bo prijavil v računalnik. Predlagamo, da uporabite nekaj podobnega.
Sistem nato omogoča uporabniku, da nastavi informacije o časovnem pasu in uporabi iCloud Keychain. Kliknite tukaj, če želite izvedeti več o Keychainu in kako ga urediti. Priporočamo uporabo storitve varnostnega kopiranja in sinhronizacije, ki shranjuje, varnostno kopira in sinhronizira osebne podatke, fotografije in spletna gesla. Ljudje, ki jih skrbi varnost, se morda želijo temu izogniti, vendar mu zaupamo in ga uporabljamo v naših sistemih.
Po želji izberite računalnik. Priporočamo ga.
Apple dokazuje naravno pomikanje. Naučite se, kako se lahko pomikate s tem, kar nekateri imenujejo "nazaj" način pomikanja. Potrebno je nekaj, kako se navaditi, vendar pa je smiselno, da so na sledilnih ploščah. Ob premikanju navzgor ali navzdol na spletni strani se obnaša kot iPad ali iPhone.

Spremenite način pomikanja v operacijskem sistemu OS X z uporabo sistemskih nastavitev in apleta miške ali sledilne ploščice.
Prilagajanje funkcij OS X
Zdaj se igrajte z računalnikom, da se navadite na način dela. Po tem vam priporočamo, da naredite nekaj sprememb nastavitev, da bodo stvari videti in delale tako, kot jih bo želel uporabnik. To storite tako, da zaženete sistemske nastavitve. Uporabniki lahko dostopajo do sistemskih nastavitev s pomočjo menija Apple v zgornjem levem kotu. Kliknite na logotip Apple. Izberite Sistemske nastavitve v spustnem meniju. Prav tako obstaja ikona Dock, ki odpre sistemske nastavitve. Dock privzeto stoji na dnu zaslona in vključuje ikone za izvajanje programov ali dostop do datotek v mapi.
Ko so nastavitve sistema odprte, kliknite različne aplikacije in si oglejte možnosti prilagajanja iz tega okna (glejte spodaj).

V vsaki aplikaciji je gumb za pomoč, običajno v spodnjem desnem kotu, ki izgleda kot znak za vprašanja. Kliknite jo, če želite izvedeti, kaj vse funkcije delajo v posamezni nastavitvi. Spodaj je primer, ki spreminja način delovanja Dock-a.

Poskrbite, da boste to okno postavili tako, da bo Dock viden pod oknom. Spremenite drsnik velikosti na želeno velikost. Izberite, ali želite uporabiti Povečava, zaradi česar so ikone Dock večje, ko uporabnik miški nad njimi. Če je uporabniku všeč, označite polje. Spremenite velikost ikon z drsnikom. Preizkusite ga, da presodite, ali je nastavljen po vaših željah.

Opazite, kako se ikone Dock povečajo, ko uporabnik postavi kazalec miške nad njih.
Oglejte si druge prilagoditve in nastavitve v nastavitvah sistema s klikom Pokaži vse na vrhu okna in nato kliknite druge ikone. V aplikacijo Tipkovnica želimo dodati bližnjice na tipkovnici in spremeniti način delovanja miške in / ali sledilne ploščice v teh aplikacijah.

Več o sistemskih nastavitvah OS X lahko preberete na spletni strani Apple.
Nastavite tiskalnik
Apple ponuja preprosto orodje za nastavitev tiskalnika. Za večino uporabnikov bo povezava kabla USB tiskalnika začela postopek. Odprite System Preferences in izberite Printers & Scanners. Kliknite ikono plus v spodnjem levem kotu seznama na levi. Glede na vrsto tiskalnika upoštevajte Appleova navodila.

Mnogi tiskalniki zahtevajo namestitev programske opreme gonilnika tiskalnika. V tem primeru poiščite programsko opremo na spletni strani tiskalnika. Večina proizvajalcev ponuja stran za podporo s povezavo za prenos. Poiščite ime in številko modela tiskalnika ter poiščite programsko opremo Mac OS X 10.9 Mavericks tega tiskalnika. Prenesite ga v mapo »Prenosi« in jo zaženite z navodili proizvajalca ali sledite navodilom podjetja Apple.
Nastavite iCloud

iCloud bo shranil osebne podatke uporabnika v oblaku za varnostno kopiranje ali sinhronizacijo podatkov z drugo napravo Mac ali iOS. Deluje z…
- Stiki
- Koledarji
- Opomniki
- Opombe
- Safari (zaznamki, seznami za branje, strani v skupni rabi in podatki za prijavo na spletno mesto)
- Obesek za ključe
- Fotografije (sinhronizira slike naprav iOS in drugih slik Mac v iPhoto ali Aperture)
- Dokumenti in podatki (shrani dokumente, ustvarjene v podprtih aplikacijah, kot so strani, ključna beseda ali številke)
- Nazaj na My Mac (uporabnikom omogoča nadzor nad svojim računalnikom Mac iz drugega sistema prek interneta)
- Poiščite moj Mac (pomaga lastniku najti izgubljen ali ukraden Mac)
Odprite iCloud app od Sistemske nastavitve. Dodajte Apple ID za izbrani račun iCloud in geslo ali kliknite Ustvarite nov ID za Apple da bi dobili novo. Sedaj kliknite Prijaviti.
Naslednji zaslon ponuja dve možnosti. Prvi vklopi iCloud za osebne podatke, kot so Mail, stiki, koledarji, opomniki, beležke in Safari podatki. Drugi vklopi Find My Mac. Priporočamo uporabo obeh, razen če je zaradi tega nekdo živčen, ker raje ne pošilja osebnih podatkov Appleu. Kliknite Naslednji.
Uporabnik bo moral znova vnesti ID uporabnika in geslo. Kliknite Dovoli da naj Find My Mac najde računalnik z omrežnimi informacijami.

Naslednji zaslon uporabnika prisili, da potrdi svojo identiteto z napravo iOS ali drugim Macom, ki uporablja Zahteva za odobritev. Uporabnik bo prikazal zaslon udarec na iPad ali iPhone. V nasprotnem primeru mora Apple uporabniku poslati kodo prek druge naprave.

Ko se iCloud Keychain konča z nastavitvijo, lahko uporabnik spremeni nastavitve v iCloud. Google Calendar, na primer, uporabljam namesto iCloud, zato ga izklopim. Če želite spremeniti te nastavitve, pojdite v Možnosti poleg elementov za fotografije in dokumente in podatke. Vse preverjam, kar je privzeto.
Nastavite Mac App Store
Odprite trgovino Mac App Store, ki je v Docku ali v mapi Applications, tudi na Dock. Drug način za iskanje App Store je uporaba Apple menija v zgornjem levem kotu.
Mac App Store ima aplikacije in programsko opremo, ki jih razvijalci predložijo podjetju Apple in Apple odobri za prodajo in prenos v trgovini.

Prijavite se v App Store z računom Apple, ki vsebuje vse aplikacije in predstavnost. Veliko uporabnikov uporablja en račun za skupno rabo z družino, zato ga shranite ločeno od ID-ja Apple, uporabljenega za iCloud v prejšnjem koraku, če je tako.
Apple posodobi OS X prek trgovine Mac App Store. Opazite gumb na vrhu, ki pravi Posodobitve. Kliknite, da najdete razpoložljive posodobitve. Posodabljanje traja nekaj časa.
Če je uporabnik že lastnik računalnika Mac z aplikacijo Mac App Store, potem uporabnik Nakupi bo prikazal programsko opremo, ki jo že imajo. Prenesite želene aplikacije. Novi uporabniki Mac-a bodo videli prazen seznam.
Z drugimi gumbi na vrhu poiščite drugo programsko opremo, ki jo želite namestiti.
Nastavite iTunes

Zaženite iTunes, ki ga bo uporabnik našel v mapi Dock ali Applications. Prijavite se v obstoječi račun Apple s klikom na Trgovina in izberitePrijaviti.
Za tiste, ki že imajo nekaj vsebine za iTunes - glasbo, aplikacije, filme ali knjige - lahko prenesejo vsebino ali jo shranijo v oblaku. Če želite to narediti, se mora uporabnik naročiti na iTunes Music Match, da bo shranil glasbo na spletu. Preberite več o iTunes Music Match in iTunes Radio, tako da preberete prejšnja sporočila. iCloud upravlja spletno shranjevanje aplikacij in filmov.

Radi bi vklopili stransko vrstico, da bi lahko videli vsebino naše knjižnice. Kliknite na Prikaži in Pokaži stransko vrstico.
iTunes Radio uporabnikom pomaga poslušati in odkrivati novo glasbo. V knjižnici, ki je navedena na levi strani stranske vrstice, izberite Glasba. Kliknite na Radio zavihek. Prikazal bo postaje po tem, ko se bo uporabnik prijavil, ali bo zahteval, da se uporabnik prijavi v njihov iTunes račun. To deluje samo za stranke iTunes Match. To stane 25 $ / leto.
Naredite svoje
Ta korak vključuje spreminjanje ozadja namizja, ohranjevalnik zaslona in preurejanje ikon Dock. Zadnji je tako preprost kot povleci in spusti ali z desnim klikom.

Dock hrani najbolj uporabljene aplikacije. Appleova zamisel o »najbolj uporabljeni« in moji se razlikujejo. Tako odstranite neželene aplikacije tako, da z desno miškino tipko kliknete njihove ikone Dock. Izberite Opcije in potem Odstrani iz Dock. Če želite dobiti nazaj ali dodati drugo aplikacijo, odprite mapo Aplikacije, ki je na desni strani doka, in zaženite aplikacijo, ki naj ostane v Docku. Povlecite ikono na drugo mesto na Docku in ikona bo tam ostala tudi po tem, ko se program zapre. Če uporabnik ne premakne ikone, potem ne bo ostal na doku, ko bo zaprt.
Z desno tipko miške kliknite mapo Aplikacije in prenosi, da spremenite njihov videz in obnašanje. Spremenimo Razvrsti po možnost Ime in Prikaži vsebino kot možnost Seznam. Poskusite vsakega od njih, da si ogledate, kaj vam najbolj ustreza.
Če želite spremeniti videz namizja in ohranjevalnika zaslona, z desno miškino tipko kliknite ozadje in izberite Spremeni ozadje namizja. To zažene aplikacijo Desktop iz nastavitev sistema. Izberite, kaj vam je všeč in ga zaprite. Če želite spremeniti ohranjevalnik zaslona, izberite ta zavihek in izberite med tistimi, ki so na voljo.
Drugi koristni nasveti
Priporočamo tudi, da nastavite nekatere starševske kontrole za družinski računalnik ali računalnik, ki ga uporabljajo mladi otroci. Apple prikazuje uporabnikom, kako na njihovem spletnem mestu. Uporabniki lahko nastavijo več kot en račun, da ohranijo svojo uporabniško izkušnjo, tudi če sistem uporablja nekdo drug. Za podrobnosti si oglejte članek za podporo podjetja Apple.
Nazadnje namestite programsko opremo in se zabavajte z novim MacBook Air ali MacBook Pro računalnikom.