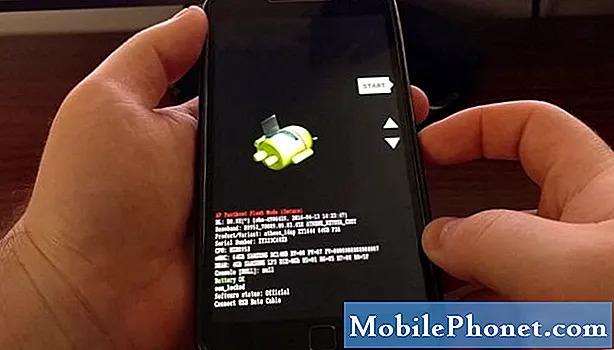Vsebina
Slaba zmogljivost baterije po posodobitvi je pogosta težava mnogih ljudi po vsem svetu. če naletite na to težavo v napravi Galaxy S8, se naučite, kaj storiti, tako da upoštevate spodnje predloge.
Težava: Galaxy S8 po posodobitvi resno izprazni baterijo
Živjo! Imam Samsung Galaxy S8, ki je bil do danes neverjeten. Predvčerajšnjim sem namestil oktobrski varnostni popravek in danes zjutraj sem opazil, da se baterija izredno hitro prazni in polni zelo počasi. Imam ga pri srednjem varčevanju z energijo in še vedno izgubim 1% vsake 2-3 minute. Če ni v uporabi, vsakih 3-5 minut izgubim 1%. Prej sem jo optimiziral, tako da so aplikacije v ozadju zaprte, zaslon imam približno 30% svetlosti in takoj, ko končam z njimi, povlečem iz aplikacij. Nisem prejel nobenega sporočila o napaki, toda ko sem kliknil povezavo, da sem izpolnil ta obrazec, mi je dal možnost uporabe kroma ali kakšne rdeče aplikacije Samsung. Ne vem, ali je to čudno, vendar se to še nikoli ni zgodilo, ker je Chrome moja privzeta nastavitev. Običajno ga lahko uporabljam ves dan med delom in ko pridem domov, sem približno 70%, danes pa sem bil takrat, ko sem prišel v službo, na 54% in sem moral kosilo domov, da sem vzel polnilnik zato ne bi takoj umrl. Pomoč! Počutim se kot lastnik iPhona !! Hvala!
Rešitev: Za takšno težavo ni enotne učinkovite rešitve. Popravek baterije se lahko sproži po posodobitvi, vendar ne pomeni nujno, da gre za težavo s sistemom Android. V nekaterih primerih lahko nova različica sistema Android nenadoma spremeni nekatere nastavitve in povzroči konflikte. Ko se ukvarjate s takšno težavo, je pomembno, da upoštevate vse dejavnike, nato pa jih zožite k rešitvi.Spodaj so stvari, ki jih lahko poskusite.
Osvežite sistemski predpomnilnik
Ko se soočate s težavami po posodobitvi, je pomembno, da takoj počistite particijo predpomnilnika, da zagotovite nov sistemski predpomnilnik za Android. Operacijski sistem pri nalaganju aplikacij in opravljanju določenih nalog potrebuje posodobljene začasne datoteke, imenovane sistemski predpomnilnik. Android ta predpomnilnik uporablja za izboljšanje splošne zmogljivosti. Včasih pa se ta predpomnilnik poškoduje po posodobitvi, ki povzroči počasne padce in napake. Če želite minimalizirati takšne situacije, lahko osvežite sistemski predpomnilnik, ki ga najdete v particiji predpomnilnika.
- Izklopite napravo.
- Pritisnite in pridržite tipko za povečanje glasnosti in tipko Bixby, nato pa pridržite tipko za vklop.
- Ko se prikaže logotip Android, spustite vse tri tipke.
- Sporočilo ‘Namestitev sistemske posodobitve’ se prikaže 30–60 sekund, preden se prikažejo možnosti menija za obnovitev sistema Android.
- Večkrat pritisnite tipko za zmanjšanje glasnosti, da označite brisanje particije predpomnilnika.
- Pritisnite tipko za vklop, da izberete.
- Pritisnite tipko za zmanjšanje glasnosti, da označite yes (da), in pritisnite tipko za vklop / izklop, da izberete.
- Ko je particija predpomnilnika za brisanje končana, je sistem Reboot zdaj označen.
- Pritisnite tipko za vklop, da znova zaženete napravo.
Namestite posodobitve aplikacij
Prej delujoče aplikacije lahko po posodobitvi postanejo težava. Upoštevajte, da posodabljanje Androida ne bo posodobilo tudi aplikacij. V idealnem primeru morajo razvijalci aplikacij na svojih izdelkih narediti potrebne spremembe, da bodo po posodobitvi omejili možnosti za težave. Čeprav to velja za številne dobro podprte aplikacije, nekatere morda ne. Pomagate lahko, če takoj po posodobitvi Androida ročno preverite, ali so na voljo posodobitve aplikacij. Poskrbite, da bodo vaše aplikacije posodobljene, tako da jim Trgovina Google Play dovoli prenos in namestitev posodobitev zanje. Takole:
- Odprite aplikacijo Trgovina Play.
- V zgornjem levem kotu tapnite Več možnosti (tri vodoravne črte).
- Tapnite Nastavitve.
- Tapnite Samodejno posodabljanje aplikacij.
- Izberite eno od naslednjega:
- Preko katerega koli omrežja
- Samo prek Wi-Fi
- Ne posodabljajte aplikacij samodejno.
Predlagamo vam, da posodobite samo wifi, da se izognete dodatnim stroškom.
Ponastavite nastavitve aplikacije
Ta korak za odpravljanje težav zagotavlja, da so omogočene vse privzete aplikacije in storitve. Nekatere aplikacije morda potrebujejo privzete aplikacije Samsung in Google za pravilno delovanje. Če so nekatere od teh privzetih aplikacij po naključju onemogočene ali spremenjene po posodobitvi, lahko povzroči konflikt z aplikacijami, ki jih potrebujejo.
Če želite ponastaviti nastavitve aplikacije:
- Odprite aplikacijo Nastavitve.
- Tapnite Aplikacije.
- Zgoraj desno tapnite Več nastavitev (ikona s tremi pikami).
- Izberite Ponastavi nastavitve aplikacije.
- Znova zaženite S8 in preverite, ali je težava.
Ponastavite vse nastavitve
Ta postopek je ločen od prejšnjega, saj zajema vse nastavitve naprave Android in ne samo aplikacij. Če želite to narediti, sledite spodnjim korakom:
- Na začetnem zaslonu povlecite navzgor po praznem mestu, da odprete pladenj za aplikacije.
- Tapnite Splošno upravljanje> Ponastavi nastavitve.
- Tapnite Ponastavi nastavitve.
- Če ste nastavili kodo PIN, jo vnesite.
- Tapnite Ponastavi nastavitve. Ko končate, se prikaže potrditveno okno.
Umerite baterijo in operacijski sistem
Včasih lahko Android izgubi sledenje dejanskim nivojem baterije. Če želite operacijski sistem znova umeriti tako, da dobi natančne odčitke stanja baterije, naredite naslednje:
- Popolnoma izpraznite baterijo. To pomeni, da napravo uporabljate, dokler se sama ne izklopi in se raven napolnjenosti baterije odčita 0%.
- Napolnite telefon, dokler ne doseže 100%. Uporabite originalno polnilno opremo za svojo napravo in jo pustite, da se popolnoma napolni. Naprave ne izključite še vsaj dve uri in je tudi ne uporabljajte med polnjenjem.
- Po pretečenem času izklopite napravo.
- Znova zaženite napravo.
- Uporabljajte telefon, dokler mu spet popolnoma ne zmanjka energije.
- Ponovite korake 1-5.
Uporaba baterije
Hitro praznjenje baterije je trajna težava tako za končne uporabnike kot proizvajalce. Za boljše upravljanje baterije Samsung ponuja uporabno aplikacijo, s katero lahko sledite aplikacijam, ki porabljajo energijo. Ta funkcija je v nastavitvah in se imenuje poraba baterije. Uporabite ga, tako da boste imeli idejo, katere aplikacije je bolje upravljati.
Odpiranje uporabe akumulatorja odprete tako:
- Odprite aplikacijo Nastavitve.
- Dotaknite se Vzdrževanje naprave.
- Tapnite Battery.
- Tapnite Uporaba baterije.
V razdelku Nedavna uporaba baterije je prikazana razčlenitev aplikacij in storitev, ki uporabljajo baterijo. Če je na vrhu seznama vidno prikazana aplikacija, ki je ne uporabljate ves čas, je to lahko eden glavnih vzrokov za izpraznitev baterije. Razdelek Nedavna poraba baterije na tem seznamu prikazuje tudi sistemske aplikacije, kot so zaslon, sistem Android itd., Čeprav z njimi morda ne morete storiti ničesar. Če je zaslon v zadnjem času glavni krivec za izpraznitev baterije, razmislite o tem, da bi zaslon zatemnili na najnižjo udobno raven.
Tovarniška ponastavitev
To je morda zadnji na tem seznamu korakov za odpravljanje težav, vendar je ponastavitev na tovarniške nastavitve pogosto učinkovit način za vrnitev vseh parametrov operacijskega sistema na normalno nastavitev. Naredite to, če vam noben od zgornjih predlogov ne bo pomagal.
Če želite tovarniško ponastaviti S8:
- Izklopite napravo.
- Pritisnite in pridržite tipko za povečanje glasnosti in tipko Bixby, nato pa pridržite tipko za vklop.
- Ko se prikaže zeleni logotip Android, spustite vse tipke (‘Installing system update’ se prikaže približno 30–60 sekund, preden se prikažejo možnosti menija za obnovitev sistema Android).
- Večkrat pritisnite tipko za zmanjšanje glasnosti, da označite »wipe data / factory reset«.
- Pritisnite gumb za vklop, da izberete.
- Pritiskajte tipko za zmanjšanje glasnosti, dokler ni označena možnost »Da - izbriši vse uporabniške podatke«.
- Pritisnite gumb za vklop, da izberete in začnete glavno ponastavitev.
- Ko je glavna ponastavitev končana, je označeno „Znova zaženi sistem zdaj“.
- Pritisnite tipko za vklop, da znova zaženete napravo.
- Znova nastavite napravo.